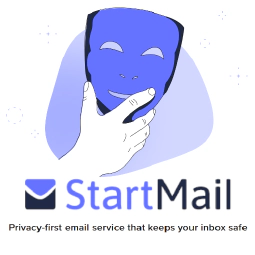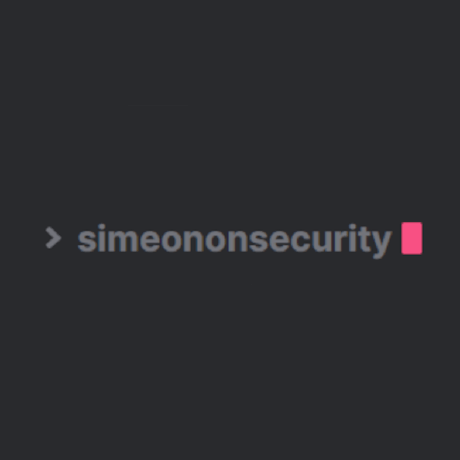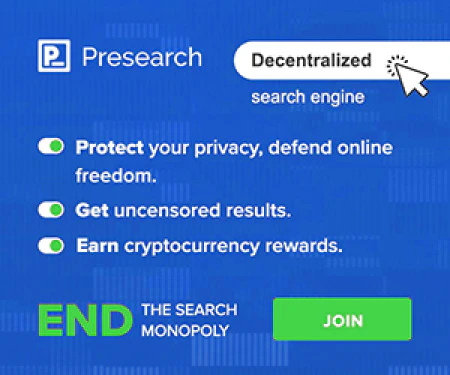Migliorate la sicurezza del sistema con i comandi PowerShell di Windows Defender

Table of Contents
Introduzione
Windows Defender, sviluppato da Microsoft, è una soluzione antivirus e di sicurezza integrata per i sistemi operativi Windows. Offre un’interfaccia facile da usare per gestire efficacemente le impostazioni di sicurezza. Tuttavia, per gli utenti avanzati che preferiscono il controllo da riga di comando, Windows Defender offre una serie di potenti comandi PowerShell. In questo articolo ci addentreremo nel mondo dei comandi PowerShell di Windows Defender e scopriremo come possono migliorare la sicurezza del sistema e fornire un maggiore controllo sull’ambiente Windows.
Il potere dei comandi PowerShell di Windows Defender
I comandi PowerShell di Windows Defender consentono agli utenti di eseguire operazioni di sicurezza avanzate tramite un’interfaccia a riga di comando. Questi comandi offrono un’ampia gamma di funzionalità, da operazioni semplici come la scansione alla ricerca di malware a compiti complessi come la configurazione di impostazioni di sicurezza avanzate. Utilizzando PowerShell, gli utenti possono automatizzare le operazioni di sicurezza, creare script personalizzati e integrare Windows Defender nei flussi di lavoro esistenti senza problemi.
Come iniziare con Windows Defender PowerShell
Per accedere ai comandi PowerShell di Windows Defender, è necessario aprire una sessione PowerShell con privilegi amministrativi. Ecco come iniziare:
- Premete
Win + Xe selezionare Windows PowerShell (Admin) dal menu. - Se richiesto, fare clic su Sì per consentire all’applicazione di apportare modifiche al dispositivo.
Una volta aperta una sessione PowerShell, è possibile iniziare a utilizzare i comandi PowerShell di Windows Defender.
Comandi comuni di Windows Defender PowerShell
1. Get-MpComputerStatus: Controlla lo stato di Windows Defender
Il Get-MpComputerStatus fornisce una panoramica dello stato attuale di Windows Defender sul sistema, compresa la versione del motore antivirus, l’ora dell’ultima scansione e lo stato della protezione in tempo reale. Eseguendo questo comando, è possibile valutare rapidamente la salute complessiva di Windows Defender e assicurarsi che funzioni in modo ottimale.
Per controllare lo stato di Windows Defender, aprite una sessione PowerShell con privilegi amministrativi ed eseguite il seguente comando:
Get-MpComputerStatus
Questo comando visualizza informazioni quali:
- AntivirusEngineVersion: Il numero di versione del motore antivirus utilizzato da Windows Defender.
- LastFullScanTime: La data e l’ora dell’ultima scansione completa eseguita da Windows Defender.
- LastQuickScanTime: Data e ora dell’ultima scansione rapida eseguita da Windows Defender.
- RealTimeProtectionEnabled: Indica se la protezione in tempo reale è attivata o disattivata.
Monitorare regolarmente lo stato di Windows Defender utilizzando Get-MpComputerStatus vi assicura di essere sempre informati sul livello di protezione del vostro sistema contro le potenziali minacce.
2. Update-MpSignature
Il Update-MpSignature consente di aggiornare manualmente le firme antivirus utilizzate da Windows Defender. Le firme antivirus contengono informazioni cruciali sul malware conosciuto, consentendo a Windows Defender di rilevare e bloccare efficacemente le minacce. Eseguendo questo comando, ci si assicura che il sistema disponga delle firme più recenti, garantendo una maggiore protezione contro le minacce emergenti.
Per aggiornare manualmente le firme di Windows Defender, aprite una sessione PowerShell con privilegi amministrativi ed eseguite il seguente comando:
Update-MpSignature
Questo comando attiva il processo di aggiornamento, in cui Windows Defender si connette ai server Microsoft per scaricare le ultime firme antivirus. Una volta completato l’aggiornamento, Windows Defender disporrà delle informazioni più aggiornate sul malware conosciuto, rafforzando la sua capacità di identificare ed eliminare le minacce.
Mantenere aggiornate le firme di Windows Defender è essenziale per mantenere il massimo livello di protezione contro il panorama in continua evoluzione del malware e delle minacce informatiche. Aggiornando regolarmente le firme utilizzando Update-MpSignature si assicura che Windows Defender sia in grado di proteggere efficacemente il sistema.
3. Set-MpPreference
Il Set-MpPreference consente di personalizzare varie impostazioni di Windows Defender, permettendo di adattare il suo comportamento ai requisiti di sicurezza specifici. Questo comando offre flessibilità nella configurazione di opzioni quali protezione in tempo reale, protezione basata su cloud e impostazioni del sistema di ispezione di rete.
Ad esempio, è possibile attivare o disattivare la protezione in tempo reale utilizzando il comando Set-MpPreference comando. La protezione in tempo reale monitora attivamente il sistema alla ricerca di attività dannose e fornisce una risposta immediata alle minacce. Per attivare la protezione in tempo reale, eseguire il seguente comando:
Set-MpPreference -DisableRealtimeMonitoring:$false
Inoltre, è possibile utilizzare il comando per regolare le impostazioni della protezione basata sul cloud. La protezione basata sul cloud utilizza le risorse del cloud per migliorare il rilevamento delle minacce e fornire risposte più rapide alle minacce emergenti. Per attivare la protezione basata sul cloud, utilizzare il seguente comando:
Set-MpPreference -EnableCloudProtection:$true
Inoltre, il Set-MpPreference consente di personalizzare le impostazioni del sistema di ispezione di rete. Il sistema di ispezione di rete analizza il traffico di rete alla ricerca di attività sospette e potenziali minacce. Per regolare le impostazioni del sistema di ispezione di rete, eseguire il seguente comando:
Set-MpPreference -DisableIOAVProtection:$false
Regolando con precisione queste impostazioni con Set-MpPreference è possibile ottimizzare Windows Defender per allinearsi alle vostre specifiche esigenze di sicurezza e garantire una solida protezione contro il malware e altre attività dannose.
4. Start-MpScan
Il Start-MpScan è un potente strumento per avviare scansioni di malware sul sistema, consentendo di identificare ed eliminare in modo proattivo i file dannosi. Questo comando offre flessibilità nell’esecuzione di diversi tipi di scansioni, tra cui scansioni rapide, scansioni complete e scansioni personalizzate con percorsi specifici.
Per eseguire una scansione rapida utilizzando il comando Start-MpScan eseguire il seguente comando PowerShell:
Start-MpScan -ScanType QuickScan
Una scansione rapida si concentra sulle aree critiche del sistema in cui è comunemente presente il malware, fornendo una rapida valutazione delle potenziali minacce.
Per una scansione più completa che esamini tutti i file e le directory del sistema, è possibile avviare una scansione completa. Eseguire il seguente comando per eseguire una scansione completa utilizzando Start-MpScan
Start-MpScan -ScanType FullScan
Una scansione completa garantisce il rilevamento e la rimozione completa del malware dal sistema, ma potrebbe richiedere più tempo rispetto a una scansione rapida.
Oltre ai tipi di scansione predefiniti, l’opzione Start-MpScan consente di eseguire scansioni personalizzate specificando percorsi o file specifici da analizzare. Ad esempio, è possibile eseguire la scansione di una directory specifica del sistema utilizzando il seguente comando:
Start-MpScan -ScanType CustomScan -ScanPath "C:\Path\To\Directory"
Questo comando avvia una scansione personalizzata della directory specificata, consentendo di individuare aree specifiche del sistema per il rilevamento di malware.
Sfruttando la versatilità del comando Start-MpScan è possibile pianificare le scansioni, automatizzare i processi di sicurezza e garantire il rilevamento e la mitigazione delle minacce informatiche sul sistema.
5. Get-MpThreatCatalog
Il Get-MpThreatCatalog è una risorsa preziosa per ottenere informazioni dettagliate sulle minacce note e sui loro attributi. Eseguendo questo comando, è possibile accedere a un catalogo completo di minacce, compresi i dati sulla loro gravità, i nomi dei file associati e le azioni consigliate per la mitigazione.
Per recuperare informazioni su minacce specifiche utilizzando Get-MpThreatCatalog seguire questi passaggi:
- Aprite una sessione PowerShell con privilegi amministrativi.
- Eseguite il seguente comando:
Get-MpThreatCatalog
Questo comando visualizza un elenco di minacce conosciute con i relativi dettagli.
L’output del comando Get-MpThreatCatalog Il comando include informazioni essenziali quali:
- ThreatID: Un identificatore univoco della minaccia.
- Severità: Indica il livello di gravità della minaccia, da Basso a Grave.
- Nome: Il nome o la descrizione della minaccia.
- Percorso: Il percorso del file associato alla minaccia.
- Azione consigliata: Fornisce indicazioni sull’azione consigliata da intraprendere per mitigare la minaccia.
Sfruttando le informazioni ottenute da Get-MpThreatCatalog è possibile ottenere informazioni preziose sulle minacce potenziali e prendere decisioni informate sulle azioni appropriate per ridurle. Che si tratti di isolare, rimuovere o monitorare una minaccia specifica, il catalogo dettagliato consente di rispondere efficacemente agli incidenti di sicurezza.
Per ulteriori informazioni sull’utilizzo di Get-MpThreatCatalog e l’interpretazione dei risultati, consultare la documentazione ufficiale di Microsoft.
Rimanete vigili e utilizzate regolarmente il Get-MpThreatCatalog per rimanere informati sull’evoluzione del panorama delle minacce e migliorare la sicurezza del vostro sistema.
6. Add-MpPreference
Il Add-MpPreference consente di aggiungere esclusioni a Windows Defender, permettendo di personalizzare il comportamento della scansione e della protezione in tempo reale. Aggiungendo esclusioni, è possibile specificare file, cartelle o processi che si desidera che Windows Defender ignori durante le scansioni di sicurezza o la protezione in tempo reale.
Per aggiungere un’esclusione utilizzando Add-MpPreference è necessario fornire il percorso o il nome del file, della cartella o del processo che si desidera escludere. Ecco un esempio di aggiunta di un’esclusione per una cartella:
Add-MpPreference -ExclusionPath "C:\MyFolder"
Questo comando assicura che Windows Defender salti la scansione della cartella specificata, riducendo gli avvisi inutili e le potenziali interruzioni del flusso di lavoro.
Le esclusioni possono essere utili in vari scenari, come l’esclusione di applicazioni affidabili, ambienti di sviluppo o file specifici che possono generare falsi positivi. Sfruttando la flessibilità di Add-MpPreference è possibile mettere a punto Windows Defender in base alle proprie esigenze di sicurezza e ottimizzarne le prestazioni.
Proteggete il vostro sistema in modo efficace, riducendo al minimo i falsi positivi e le interruzioni inutili della scansione, utilizzando le potenti funzionalità di esclusione fornite da Add-MpPreference
Conclusione
I comandi PowerShell di Windows Defender forniscono una serie di strumenti** per gestire e migliorare la sicurezza del sistema Windows. Sfruttando questi comandi, è possibile automatizzare le operazioni di sicurezza, configurare le impostazioni avanzate e incorporare Windows Defender senza soluzione di continuità nei propri flussi di lavoro. Sia che siate un amministratore di sistema o un utente esperto, esplorare le capacità dei comandi PowerShell di Windows Defender può migliorare significativamente la sicurezza del vostro sistema.
Ricordate che da un grande potere derivano grandi responsabilità. Quando si utilizzano i comandi PowerShell, occorre essere cauti e assicurarsi di averne compreso l’impatto prima di eseguirli. Combinando le vostre conoscenze con la potenza dei comandi PowerShell di Windows Defender, potrete adottare misure proattive per proteggere il vostro sistema dalle minacce in evoluzione.
Riferimenti
- Microsoft Docs - Windows Defender Cmdlets in Windows PowerShell
- Microsoft Docs - Introduction to Windows PowerShell